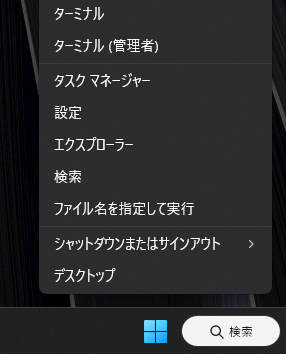Windows11の右クリックメニューが不便・・・
Windows11を使い始めて、そこそこ経ちますが一つ不満点があります。
それはマウスの右クリックメニューがWindows10からガラッと変わってしまい
とても使いにくいことです。
Windows11仕様
従来より表示されるメニューが少なくなりコンパクトになりました。
この状態からWindows10と同様に使用するには、
メニューの最下部にある「その他のオプションを確認」を
クリックする必要があります。
Windows10仕様
従来通りのWindows10仕様。
使い慣れているこの仕様でWindows11も使いたい。
どうしてもWindows11の右クリックメニューは使いにくいし、
慣れないので何か方法は無いかと調べた結果、
Windows10仕様で使える方法を見つけたので紹介します。
「Shiftキー」+右クリックで表示
「Shiftキー」を押しながら、右クリックすることで、
最初からWindows10仕様でメニューが表示されます。
これが一番簡単な方法かもしれません。
ただ、そうは言っても毎回「Shiftキー」を押すのも面倒です。
なので、常にWindows10仕様で右クリックメニューが表示される方法も紹介します。
レジストリ設定で右クリックメニューをWindows10仕様にする
レジストリに設定を行うことで、
常に右クリックメニューをWindows10にすることができます。
レジストリの設定を変更するとなると、
ハードルが高い気がしますが、とても簡単なのでお試しください。
1.「Windows11のスタートボタン」を右クリックして
「ターミナル(管理者)」を選択します。
2.Windows PowerShellが立ち上がるので、
↓のコマンドを入力して「Enterキー」を押下します。
reg.exe add "HKCU\Software\Classes\CLSID\{86ca1aa0-34aa-4e8b-a509-50c905bae2a2}\InprocServer32" /f /ve3.PCを再起動します。
4.再起動後、右クリックメニューを確認します。
Windows10仕様になっていれば完了です。
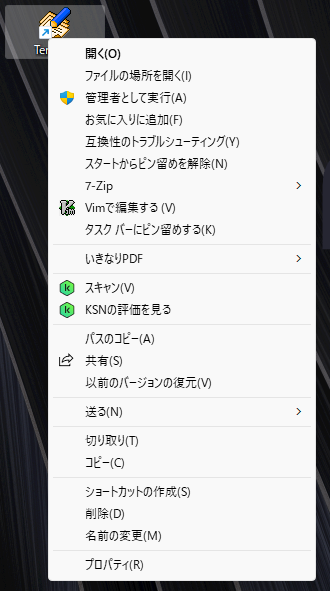
レジストリ設定で右クリックメニューをWindows11仕様に戻す
1.「Windows11のスタートボタン」を右クリックして
「ターミナル(管理者)」を選択します。
2.Windows PowerShellが立ち上がるので、
↓のコマンドを入力して「Enterキー」を押下します。
reg.exe delete "HKCU\Software\Classes\CLSID\{86ca1aa0-34aa-4e8b-a509-50c905bae2a2}" /f3.PCを再起動します。
4.再起動後、右クリックメニューを確認します。
Windows11仕様に戻っていれば完了です。
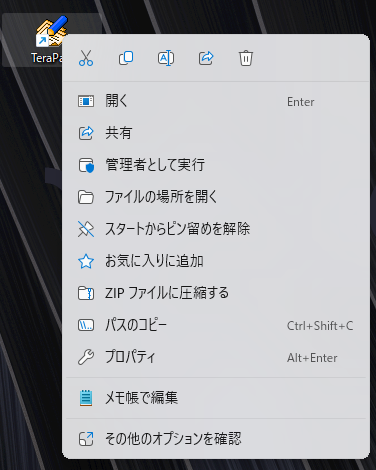
手順としては以上になります。
私はレジストリ設定で右クリックメニューをWindows10仕様にして
操作がとても楽になりました。
PCは日常的に使うので、少しでも慣れた状態の方がストレスがなくて良いです。
同じお悩みを持っている方は一度お試しください。
ほんの少しの手間でPCが快適に使えるのでおすすめですよ。